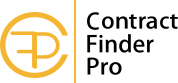How to use CFP to find open tenders
How to use Contract Finder Pro to find the contract opportunities you want?
Use the Tender Search page for searching for specific opportunities or contract notices. Within our database we have indexed all currently open (active) opportunities and contract notices being tendered by the UK Government and Public Sector. If you want to see information on historical awards this is available on our Awards Search page.
Simply enter the search terms that you are looking for, be that gardening, data science or bulk fuels, then click search and all the opportunities that meet those key words will be returned below. If the search doesn’t get the responses you want, or more likely returns too many results, you can refine the search terms using the update search bar. If you have several words in the search terms the system automatically returns any opportunities with either term in them. This could easily yield a large number of results. Try inserting ‘AND’ between the search terms, e.g. Data AND London. That will now return only those results that have both terms in them. You can add as many of these ‘AND’ terms as you like. You can also tailor the search by value or by date posted using the buttons in the search control panel.
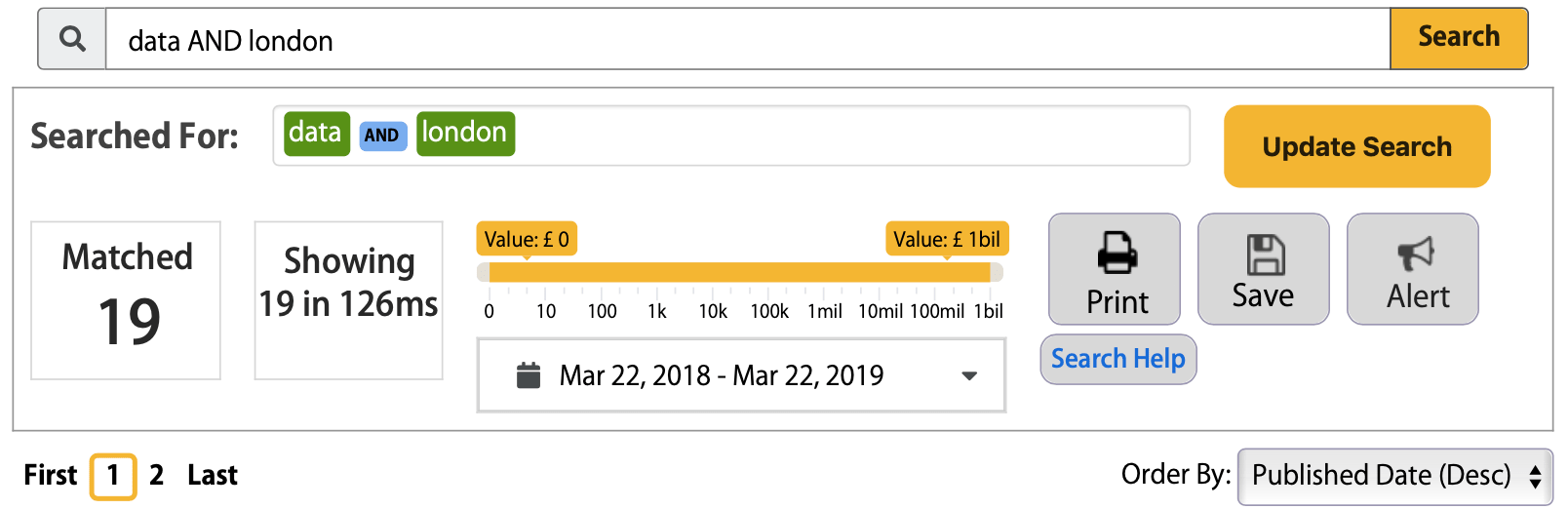
Run Search »
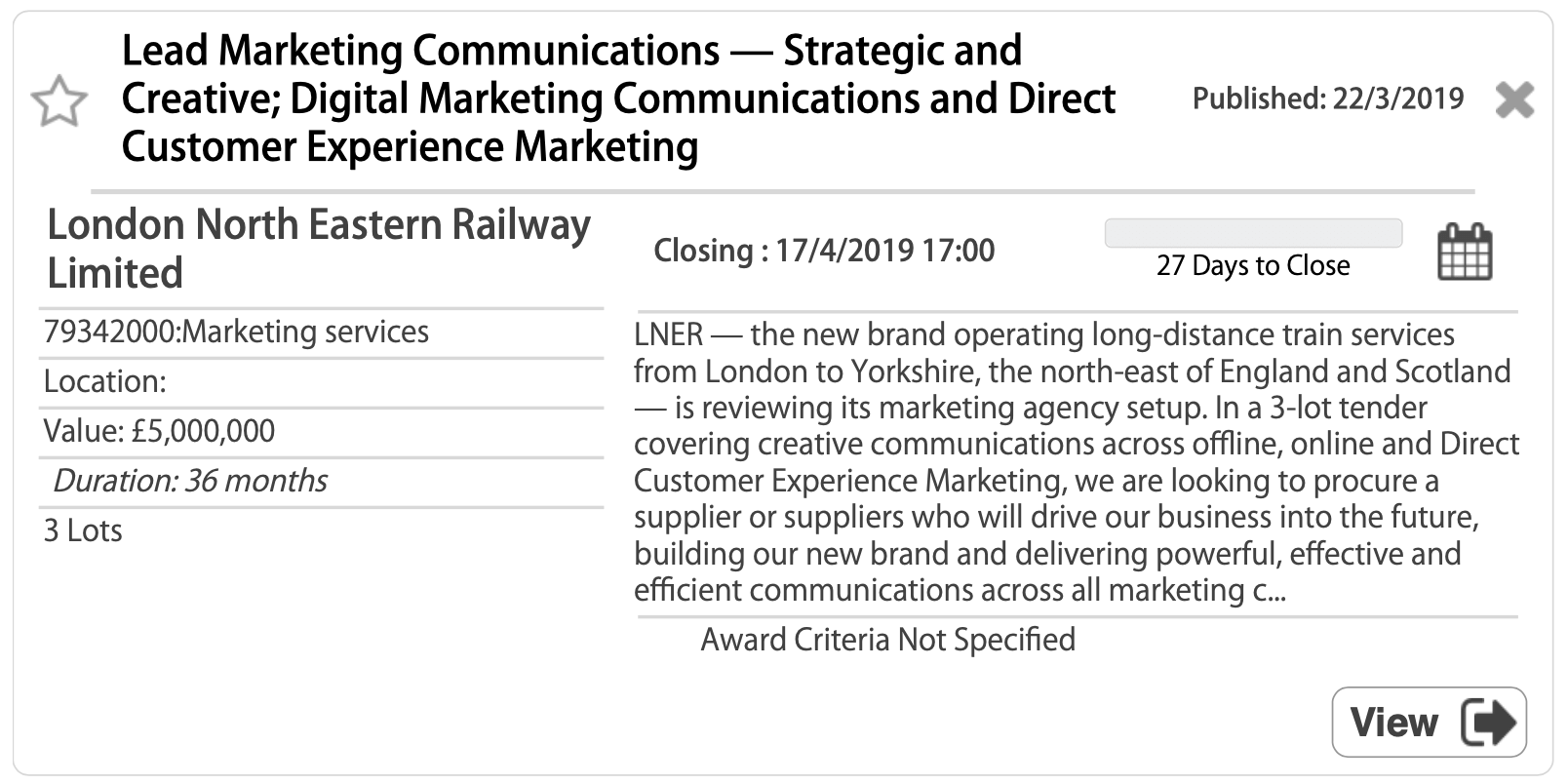
We provide a summary of the key points of each opportunity in what we call an ‘opportunity tile’. This covers information such as title, buyer organisation (NHS, Home Office, etc), closing date, budget and location. The coloured bar (green or red) across the top provides a visual representation of how close the closing date is, helping you to prioritise which tenders to bid for. Where provided by the buying organisation we also provide a summary description and assessment criteria. UK Government Departments tend to vary in how much detail and how accurate the releases they provide are – we can only post the information they give us so some opportunity tiles will look different to others.
Within the opportunity tile there is a star at top left, a cross at top right and a calendar icon below the cross. The star allows you to mark the opportunity as a favourite, any changes to the opportunity notice published by the buying authority will then trigger an email to notify you of the change. The cross allows you to remove the result from future searches – effectively marking it as an opportunity you’re not interested in, or that you are already bidding and just don’t need to see it again. The calendar icon allows you to put the closing date into your diary simply by clicking.
Once you’ve spotted an opportunity that you’re interested in click the ‘View’ button bottom right in the tile. That will take you to a more detailed full page opportunity summary. This posts all the information we have captured from the tender notice in an easy to view format. You’ll see more information on the buyer organisation (with any posted contact details) and the specific lots in the opportunity. The calendar icon again allows you to put the closing date in your diary and the email icon allows you to send the opportunity reference to any email address you enter, be that a colleague, yourself or someone you simply think might be interested.
There is also a link to information on the buying organisation. More information on how to use those features is included on our Buyer Search page.
Related Contracts
On the detailed opportunity summary we also provide a list of contracts that appear similar or related, this can be by content, buying organisation or name. That can save considerable time in identifying other opportunities and help you spot alternative search terms to use. It will also flag which of those related opportunities are live tenders – making sure you don’t miss anything you need to see.
Alerting
If you find a search that gives you lots of relevant contract notices and opportunities it’s likely you’ll want to use it again; rather than having to run the search every day, simply click the ‘Save’ button. That will then save this search to your profile. Once saved you can then click ‘Alert’, which means that we’ll send you an email every morning with any newly posted tenders.
Auto-Complete
To save you time we’ve created an autocomplete feature on the search bar, as you start typing it returns the option in the database most like your search term and tells you how many entries there are in the database for that term. If the term you are typing has no entries in the database it will not offer you an autocomplete option. This way you can quickly check the terms you’re using to see if they are any good.